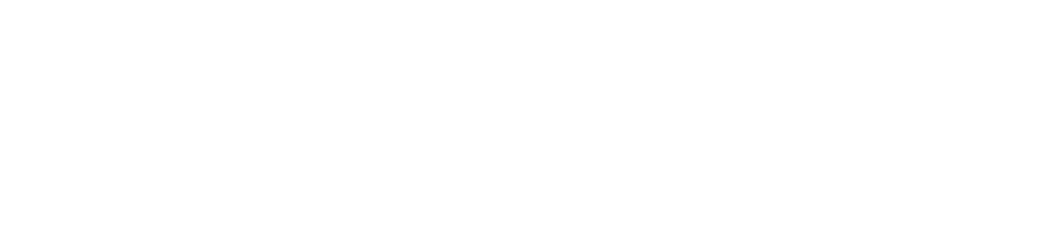LAKUTOTO: 5 Link Situs Judi Bandar Togel Terpercaya Hadiah 10 Juta Resmi
LAKUTOTO hadir sebagai situs judi togel online terpercaya yang memberikan pengalaman bermain luar biasa dengan hadiah hingga 10 juta rupiah. Dikenal sebagai bandar togel resmi, LAKUTOTO menawarkan berbagai pasaran populer, sistem permainan yang adil, dan pembayaran cepat tanpa ribet. Bagi para penggemar togel yang mencari platform aman dan berkualitas, inilah tempat terbaik untuk bermain dan menang besar.
Untuk mempermudah akses, LAKUTOTO menyediakan 5 link togel resmi yang selalu aktif, mulai dari link utama, alternatif, hingga versi mobile yang ramah pengguna. Ada juga link khusus untuk pendaftaran akun baru dan halaman promo berhadiah 10 juta yang selalu update dengan event menarik. Semua link ini dirancang agar pemain bisa menikmati permainan kapan saja, di mana saja, tanpa gangguan.
Tak hanya itu, LAKUTOTO juga unggul dalam layanan pelanggan 24 jam nonstop dan sistem keamanan data tingkat tinggi. Dengan kombinasi hadiah besar, kepercayaan tinggi, dan kemudahan akses, LAKUTOTO layak menjadi pilihan utama para pemain togel di Indonesia. Gabung sekarang dan rasakan sensasi menang jutaan hanya di LAKUTOTO.